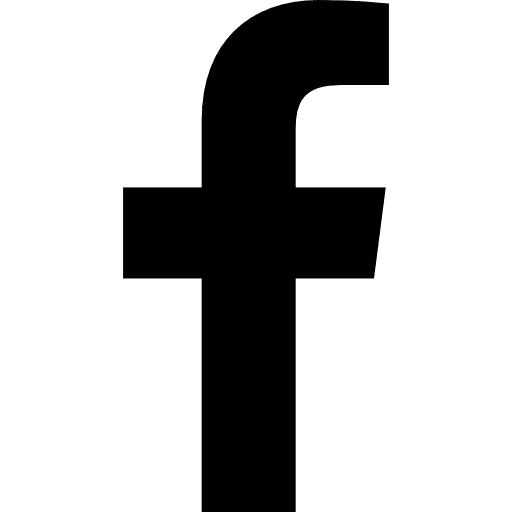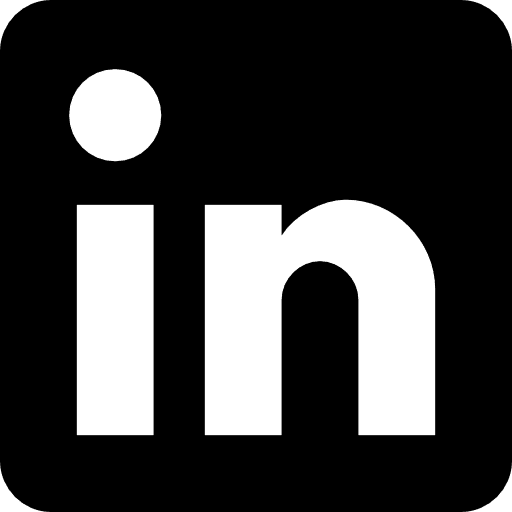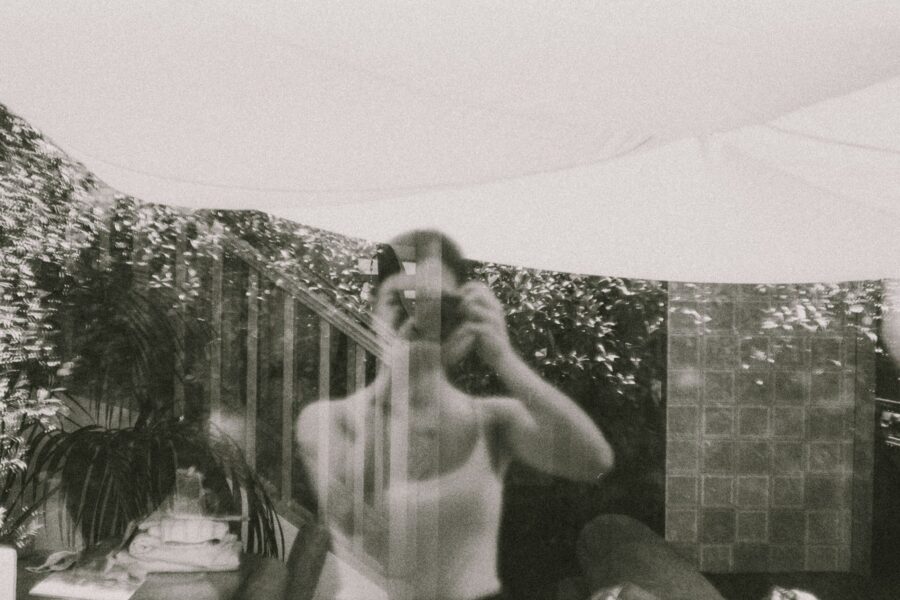First of all, you might be asking, what is a cinemagraph? Well, in the simplest terms, a cinemagraph is an image where one part of the image moves, while the rest of the image remains still. They’re also referred to as moving photos. A cinemagraph incorporates subtle movements into what would otherwise be a regular photograph, providing a sense of vibrant, dynamic realism.
The art of how to make a cinemagraph has changed quite a bit since they first emerged onto the scene in 2011. A process that used to take hours of painstaking editing has now been simplified down to a few easy steps. Now, there are lots cinemagraph apps and software that can create a cinemagraph very quickly.
For those of you who want to stay true to your beloved Photoshop, we got you. Photoshop has supported video functionality for many years, and the functionality has improved even more since the inception of CC. So, for this cinemagraph tutorial, we will mostly be focusing on how to make a cinemagraph in Photoshop. Let’s get going!
How to Make a Cinemagraph in Photoshop CC
Create a Plan
Before you even start to make a cinemagraph, you need to do a little planning. At this point, you should already have a decent idea of what exactly you want to accomplish with your project. This means narrowing down any props you may need, ensuring that you have the proper setting, and having a general idea in your mind of what portions of your cinemagraph you would like to remain still and what portions you would like to set in motion.
Set Up Your Equipment
It’s no secret that a big part of shooting beautiful photos is having the right equipment. In order to obtain the best cinemagraph results, a tripod is pretty much a necessity. The sturdier and heavier the tripod, the better. As for the camera itself, the major requirement for making a cinemagraph is that it is capable of capturing video. (Short on cash? Your smartphone camera is fair game!)
Capture Your Video
The average length for a video that will be used in a cinemagraph is around 10 seconds, but the most important thing is that you have captured the exact moment that you wish to use in your cinemagraph. Consistent, repetitive motions are best when it comes to creating a cinemagraph.
Edit, Edit, Edit
Once your video has been captured, it’s time to open it up with Photoshop so that the editing process can begin. When you’re making a cinemagraph, this is where the fun begins.
Before you begin, it’s important to ensure that you have the timeline view on in Photoshop. You can do this by going to Window and then Timeline.
First, you want to duplicate your video so that you are working with two layers in Photoshop. It might be easier at this point if you create a looping video to work with. To create a loop effect, you will need to set your timeline to Repeat Forever. Photoshop actually gives you an option to set the speed of your video. You have the ability to play around with this and find a speed that makes it easy to edit.
The next step is to duplicate your layer. There are a few methods to duplicate your layer, but one of the simplest ways is a simple copy and paste command. In the layers panel, select your desired layer, and simply press control (on a PC) or command (on a Mac) + C to copy, then control (on a PC) or command (on a Mac) + V to paste. Once you’ve duplicated your layer, you should see Video Group 1 and Video Group 1 Copy. Of course, you can rename these layers if you’d like—it’s up to your preference.
Next, it’s a matter of narrowing down the sections of your video where your cinemagraph will begin and end. We recommend picking a portion of the video where the movement is the most intense and prominent. For example, if your goal is to show a liquid being poured into a glass (as in the cinemagraph above), you will want to choose the part of the video clip where the liquid is moving, and everything else in the scene is relatively motionless. If there is something else moving in the video in the background or the foreground, it may be harder to isolate precise movements. Likewise, if you are building off a frame that looks awkward or abrupt, chances are the end result will not be ideal. It’s important to be choosy at this point, as this frame will be the base that you create your cinemagraph masterpiece from.
Once you have chosen the still that you want to be frozen in time forever, you can right-click on your uppermost layer; in this case, it will most likely be the the Video Group 1 Copy, and select Rasterize.
Now that you have narrowed down your video and have it running in a loop, the last and most important step of how to create a cinemagraph in Photoshop is adding the layer mask. This can be done by selecting your static layer you have just rasterized, and then clicking on Layer Mask (usually it’s an icon that will look like a circle inside of a rectangle). The mask will cover the entire video at first. Your job is to use the brush to select the areas of the frame where you want to leave movement in the cinemagraph. You do this by painting in the color black into the layer mask you have just created. Now, this can be a very tedious part of the cinemagraph process, so patience is key!
Put On the Finishing Touches—and Export!
Once you have finally made it past the masking stage, there are a few more things that need to be done before your file is ready for export. It is at this point where you can adjust the colors and overall appearance of your cinemagraph—keeping in mind that your file will most likely be heavily compressed upon export.
When exporting time comes, it’s important to save it at the right resolution and format. We recommend exporting in a .MOV or .MP4 format.
For Instagram, we found that the best export resolutions for a high-quality post were:
- Square cinemagraphs: 1:1 aspect ratio (1080px x 1080px)
- Portrait oriented cinemagraphs: 4:5 aspect ratio (1350px x 1080px)
- Landscape oriented cinemagraphs: max 1:91:1 aspect ratio (1200px x 628px)
- Story cinemagraphs: 16:9 aspect ratio (1080px x 1920px)
We recommend a small file size if you’re going to be sharing it on social media (and you should!).
Share Your Masterpiece
If making a cinemagraph in Photoshop seems like a labor of love, here’s the good news: cinemagraphs have been proven to increase engagement like crazy. In fact, in ad campaigns where cinemagraphs were used, engagement increased by 110%. Once you know how to create a cinemagraph, it’s easy to incorporate them into your online presence. The ways you can use a cinemagraph are endless They’re also a great way to add a pop of movement to your online photography portfolio!
Other Ways to Create a Cinemagraph
If this cinemagraph how-to has you feeling a bit overwhelmed, no worries. Making a cinemagraph in Photoshop is a great option for those who already have a command of the program and wish to have a certain element of control over their creations. However, it’s also totally cool to start with a simpler cinemagraph app first (or choose to stick with ‘em), or any other Photoshop alternative.
Some of our favorite options out there include Cinemagraph Pro, Loopsie and Vimage. No matter which program you choose to make a cinemagraph with, we’re confident you’ll be creating moving picture gold in no time!
If you’re looking for other Photoshop projects to pursue like this one, we’ve curated a list of 61 awesome Photoshop tutorials for you to check out!
Want to learn about more fun ways to invigorate your online portfolio website?
The Complete Guide to Creating Infographics
Is Landscape Photography the Secret to More Instagram Followers?
The IRL GIF: How to Turn Your Photos into a Flip Book